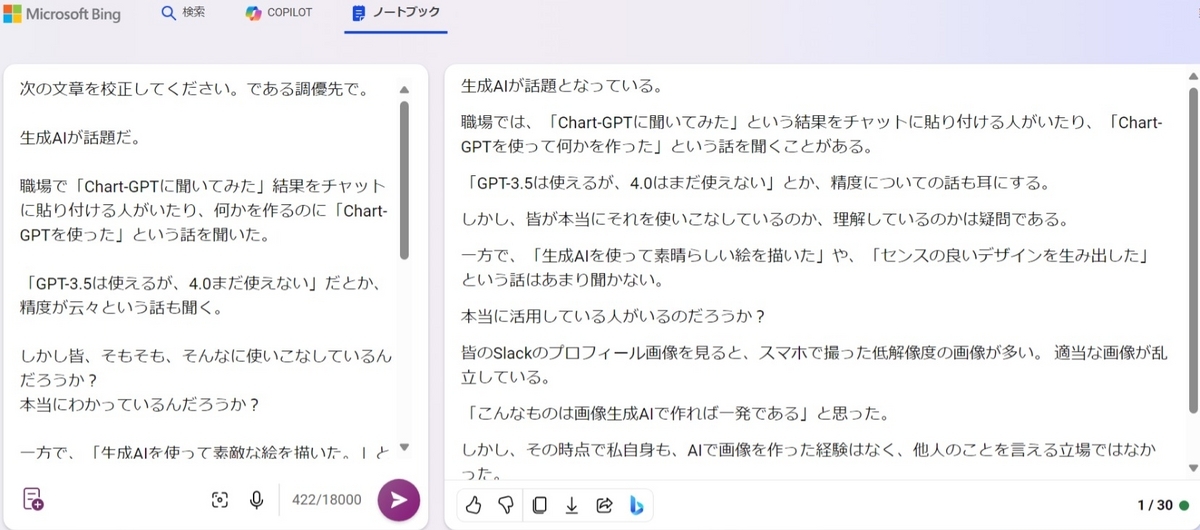
はじめに
この記事では、Copilotのノートブックを使って文章を校正する試みとその結果について説明します。
校正元の文章
校正元の文章は、当ブログの最初のエントリーの、校正前の文章です。
生成AIが話題だ。
職場で「Chart-GPTに聞いてみた」結果をチャットに貼り付ける人がいたり、何かを作るのに「Chart-GPTを使った」という話を聞いた。
「GPT-3.5は使えるが、4.0まだ使えない」だとか、精度が云々という話も聞く。
しかし皆、そもそも、そんなに使いこなしているんだろうか? 本当にわかっているんだろうか?
一方で、「生成AIを使って素敵な絵を描いた。」とか、「センスのいいデザインを生み出した。」という話はあまり聞かない。
本当に活用してる人っているんだろうか?
皆のSlackのプロフィール画像を見ると、スマホで撮った低解像度の画像であったり。 適当画像が百花繚乱。
「こんなの画像生成AIで作れば一発じゃん?」と思った。
ただこの時点で私も、画像をAIで作ってみたことはなく、人のことは言えないのだった。
では、まずはここから、やってみよう!
校正結果
生成AIが話題となっている。
職場では、「Chart-GPTに聞いてみた」という結果をチャットに貼り付ける人がいたり、「Chart-GPTを使って何かを作った」という話を聞くことがある。
「GPT-3.5は使えるが、4.0はまだ使えない」とか、精度についての話も耳にする。
しかし、皆が本当にそれを使いこなしているのか、理解しているのかは疑問である。
一方で、「生成AIを使って素晴らしい絵を描いた」や、「センスの良いデザインを生み出した」という話はあまり聞かない。
本当に活用している人がいるのだろうか?
皆のSlackのプロフィール画像を見ると、スマホで撮った低解像度の画像が多い。 適当な画像が乱立している。
「こんなものは画像生成AIで作れば一発である」と思った。
しかし、その時点で私自身も、AIで画像を作った経験はなく、他人のことを言える立場ではなかった。
それでは、まずはここから始めてみよう!
校正のプロセス
以下の手順で校正を行いました。
- https://www.bing.com/chatにアクセスします。
- Copilotの隣にある「ノートブック」をクリックします。
- 左側の入力欄に「次の文章を校正してください。である調優先で。」と入力し、改行を2つ入れます。
- 続けて、校正したい文章を貼り付け、送信します。
校正の感想
- 精度は本当に高いと思いました。
- 表現がいい感じに言い換えられています。「不適切な表現」のチェックにも使えるかもしれない、と思いました。
- 好戦的な書き振りが大人しめになった感じがし、面白みが減ったように思いました。
- この校正結果を、全部ではなくて部分的に採用するのが良いと思いました。
まとめ
以上、Copilotのノートブックを使って文章を校正する試みとその結果について説明しました。この経験を通じて、AIの校正能力の高さとその活用方法について新たな理解を得ることができました。